Como bloquear sites?
A boa notícia é que existem muitas maneiras de bloquear o acesso a determinados sites, quer você deseje restringir o acesso por completo ou apenas durante determinadas horas do dia. As opções servem tanto para empresas quanto para o uso caseiro.
Como bloquear os sites usando o controle parental?
O Windows e o MacOS têm controles parentais internos que você pode usar facilitando o bloqueio do que você não deseja que esteja acessível em seu sistema. Se você acha que deseja mais recursos, pode usar um programa ou aplicativo para tal finalidade. Há versões gratuitas e versões pagas. Há, inclusive, programas antivírus com essas ferramentas.
Leia também
Controles parental no Windows 10
Etapa 1: você deve configurar uma conta para crianças/visitantes. Para fazer isso, vá para o menu de configurações do Windows 10 procurando-o ou clicando no ícone de engrenagem no menu Iniciar.
Etapa 2: clique em “Contas”.
Etapa 3: clique na guia “Família e outras pessoas” e clique no botão “Adicionar um membro da família”.
Etapa 4: clique em “Adicionar uma criança” e insira as informações necessárias para configurar o perfil de seu filho ou do visitante.
Etapa 5: acesse a página da sua conta da Microsoft. Selecione a guia “Navegação na Web” e marque a caixa “Somente visualizar sites na lista de permissões”.
Etapa 6: aqui, você verá as seções “Sempre permitir estas” e “Sempre bloqueá-las”. Insira os URLs de todos os sites que você deseja bloquear na seção apropriada e clique no botão “Bloquear” à direita.
Usando o controle dos pais no MacOS
Etapa 1: abra as “Preferências do Sistema” e clique no botão “Controle dos Pais”.
Etapa 2: o seu Mac perguntará se você deseja criar um novo perfil com o controle parental ou adicioná-lo ao seu perfil atual. Supondo que você deseja bloquear sites para quando seus filhos usarem o computador e, ao mesmo tempo, mantê-los abertos para você, selecione “Criar uma nova conta de usuário com controle dos pais”.
Etapa 3: Se o seu perfil atual é protegido por senha, você precisará digitar sua senha. Depois de criar o perfil, selecione-o no Controle parental e clique na guia “Web”.
Etapa 4: se você estiver se sentindo particularmente draconiano, também poderá permitir o acesso a sites específicos. Se não, basta clicar no botão “Personalizar”. Na janela pop-up resultante, haverá uma seção para adicionar sites que são sempre permitidos e uma seção inferior para sites que nunca são permitidos.
Etapa 5: para adicionar um site que você deseja bloquear, clique no sinal de adição no título “Nunca permitir” e insira o endereço do site que você deseja bloquear. Agora, digite quantos sites quiser bloquear, um por linha.
Etapa 6: quando terminar, clique em “OK” no canto inferior direito.
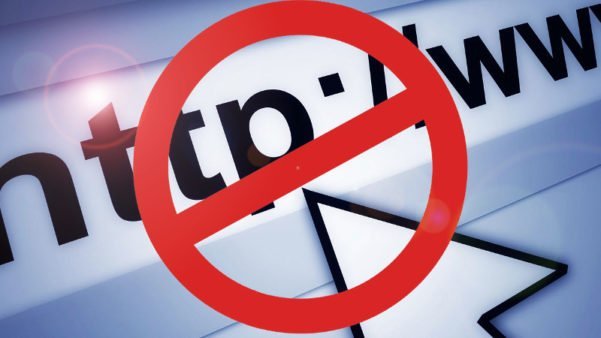
Bloqueie sites indesejados e garanta a segurança de sua rede. (Foto: divulgação)
Como bloquear acesso a sites pelos arquivos de host?
É um método manual fácil e prático de utilizar.
Arquivo de hosts do Windows
O bloqueio de websites específicos no Windows é fácil e geralmente à prova de crianças. É totalmente gratuito, não requer nenhum software adicional e apenas faz algumas alterações rápidas no arquivo de hosts do Windows em seu computador. O arquivo hosts, um arquivo de texto simples que seu sistema operacional utiliza para mapear endereços IP e nomes de host, pode ser usado para redirecionar um nome de domínio de volta ao computador local, essencialmente bloqueando o site desejado. É uma ótima maneira de impedir que os usuários vejam o conteúdo que você não deseja que eles vejam, independentemente do navegador e da hora do dia. Tenha em mente, no entanto, que você precisa ter privilégios de administrador para alterar o arquivo e pode ser um pouco técnico. Você sempre pode desfazer a alteração, se necessário, mas o processo é um pouco mais prático do que o controle parental
Etapa 1: usando o Windows Explorer, navegue até o arquivo “hosts” passando por: C: -> Windows -> System32 -> drivers -> etc.
Etapa 2: clique duas vezes em “hosts” e selecione Notepad quando solicitado a escolher um programa para abrir o arquivo. Como alternativa, você pode iniciar o Bloco de Notas e navegar para o arquivo host escolhendo Arquivo -> Abrir e localizando o arquivo por meio dessa janela.
Etapa 3: no Bloco de Notas, você verá várias linhas de texto usadas para fins de mapeamento. Abaixo da última linha de texto digite “127.0.0.1” e pressione a barra de espaço. Em seguida, digite o endereço IP do site que você deseja bloquear na mesma linha. Por exemplo, digite “127.0.0.1 www.youtube.com” para bloquear todo o tráfego do popular site de compartilhamento de vídeos.
Etapa 4: continue adicionando sites que você deseja bloquear dessa maneira, cada um começando com “127.0.0.1.” Seguido por um espaço e o site apropriado. Certifique-se de usar apenas “www” e evite adicionar “http”. Não altere nenhum outro texto no arquivo de hosts.
Etapa 5: depois de adicionar os sites que você deseja bloquear, clique na opção “Arquivo” no canto superior esquerdo, escolha “Salvar” e ignore todos os avisos sobre a edição dos hosts Arquivo. Em seguida, feche o bloco de notas quando terminar.
Etapa 6: abra o seu navegador favorito e teste os resultados. Você deve obter automaticamente uma página em branco sempre que tentar acessar qualquer um dos sites da sua lista de bloqueados. Talvez seja necessário reiniciar o navegador e aguardar alguns minutos para que as alterações entrem em vigor.
Arquivo de hosts do MacOS
O bloqueio de sites usando o MacOS funciona de maneira semelhante a bloqueá-los usando o Windows. O processo é gratuito, relativamente rápido e requer a alteração do arquivo de hosts do seu Mac para redirecionar um nome de domínio especificado. É um processo simples que impede que os usuários vejam o conteúdo que você considera digno de bloqueio em todos os navegadores, mas que pode ser revertido se você quiser conceder acesso aos sites no futuro.
Etapa 1: Inicie o Terminal acessando a pasta principal de aplicativos, clicando em “Utilitários” e selecionando o programa na lista resultante. Você também pode fazer isso procurando o programa no Spotlight.
Etapa 2: agora é hora de fazer uma cópia do arquivo hosts apenas no caso de algo dar errado. Digite “sudo / bin / cp / etc / hosts / etc / hosts-original” na linha de comando do Terminal para fazer um backup do arquivo em questão. Clique em “Enter” e digite sua senha administrativa quando solicitado. Pode parecer que as teclas não estão sendo registradas corretamente, ou seja, o cursor não se move, mas tenha certeza de que elas estão.
Etapa 3: digite “sudo nano / etc / hosts” e pressione Enter na linha de comando do Terminal para abrir seu arquivo hosts em uma nano box. Em seguida, insira sua senha administrativa quando solicitado.
Etapa 4: quando o arquivo hosts for aberto, você verá várias linhas de texto usadas para fins de mapeamento. Abaixo da última linha de texto digite “127.0.0.1” e pressione a barra de espaço. Em seguida, digite o endereço IP do site que você deseja bloquear na mesma linha. Por exemplo, digite “127.0.0.1 www.youtube.com” para bloquear todo o tráfego do popular site de compartilhamento de vídeos.
Etapa 5: Continue adicionando sites que você deseja bloquear dessa maneira, cada um começando com “127.0.0.1.” Seguido por um espaço e o site apropriado. Certifique-se de usar apenas “www” e evite adicionar “http”, a menos que queira tornar a entrada inválida e não altere nenhum outro texto no arquivo de hosts.
Etapa 6: Quando terminar, mantenha pressionada a tecla “Control” e pressione “O” para salvar as alterações. Em seguida, mantenha pressionada a tecla Control e pressione “X” para sair do arquivo de hosts.
Etapa 7: Em seguida, digite “sudo dscacheutil -flushcache” e pressione Enter novamente para liberar o cache existente e colocar as mudanças em vigor. Alternativamente, você pode reiniciar seu computador. Quando voltar a funcionar, abra o seu navegador favorito e teste os resultados! Você deve obter automaticamente uma página em branco sempre que tentar acessar qualquer um dos sites da sua lista de bloqueados.
Como bloquear site da internet pelo roteador?
Bloquear todos os usuários, em todos os momentos, em todos os navegadores pode levar algum tempo usando os métodos acima. Felizmente, seu roteador não requer nenhum software externo e é outra ferramenta fantástica que garante a você controle em toda a rede sobre o processo de bloqueio. Embora não possamos garantir que seu roteador seja capaz de bloquear sites específicos, a maioria dos roteadores está equipada com algum tipo de controle dos pais para restringir o acesso ao site por completo, durante determinados dias da semana ou mesmo durante horários definidos.
Etapa 1: abra a interface da Web do seu roteador. A maioria dos roteadores pode ser acessada inserindo “192.168.1.1” na barra de endereços do seu navegador e digitando um nome de usuário e senha. Os padrões variam de roteador para roteador, portanto, verifique o manual de instruções incluído no roteador para obter o endereço IP, o nome de usuário e a senha padrão. Se não estiver disponível, tente procurar os padrões do roteador pela internet.
Etapa 2: Navegue até o painel de segurança ou guia do roteador que apresenta os controles de bloqueio. As opções de segurança normalmente são armazenadas em algo como “Restrições de acesso” ou “Filtragem de conteúdo”.
Etapa 3: depois de descobrir o local correto, insira os sites que você deseja bloquear e outras restrições de conteúdo que você deseja colocar em prática. Salve e aplique as novas configurações quando terminar.
Ficou alguma dúvida? Deixem nos comentários suas perguntas!
Sobre o autor
No final da década de 90, André começou a lidar diretamente com tecnologia ao comprar seu primeiro computador. Foi um dos primeiros a ter acesso à internet em sua escola. Desde então, passou a usar a internet e a tecnologia para estudar, jogar, e se informar, desde 2012 compartilhando neste site tudo o que aprendeu.
Veja também

Como bloquear o MSN em casa ou na rede da empresa!

Como saber o endereço IP do roteador?

Computador ligando sozinho, o que fazer?

Internet cai e só volta quando reinicia o modem: o que pode ser?