Como entrar na BIOS do PC?
Embora a maioria dos usuários nunca precise fazer isso, há momentos em que você precisa saber como inserir o BIOS em seu PC, laptop ou tablet com Windows 10. O UEFI BIOS no Windows 10 é o primeiro software a ser executado em seu computador e controla o funcionamento do hardware. Ele também permite que você acesse e defina as configurações dos componentes do dispositivo. Este tutorial ilustra como obter o BIOS do Windows 10 em seu PC ou laptop.
Como abrir a BIOS pelo Windows 10?
No Windows 10, uma maneira infalível de acessar o BIOS, independentemente do seu dispositivo, é a partir do aplicativo Configurações. Abra Configurações e clique ou toque em Atualização e segurança.
Leia também
Na página Atualização e segurança, acesse a guia Recuperação na coluna à esquerda. À direita, na seção Inicialização avançada, procure o botão Reiniciar agora. Salve e feche todos os arquivos em que estava trabalhando para evitar perder seu progresso e clique ou toque em Reiniciar agora.
O Windows 10 é reiniciado e exibe uma tela azul – o menu de inicialização avançada – em vez da tela de login padrão. Seu mouse pode não estar disponível a partir deste ponto. Nesse caso, use as teclas de seta para navegar pelas opções disponíveis e pressione Enter para acessá-las. Se você estiver usando um dispositivo touchscreen, toque nas opções que deseja abrir. Para a próxima etapa, vá para Solução de problemas.
Na próxima tela, acesse as opções avançadas.
Selecione Configurações UEFI nas opções disponíveis.
Para alterar suas configurações de firmware UEFI, você deve reiniciar seu dispositivo Windows 10. Pressione Reiniciar.
Seu sistema reinicia e carrega o BIOS.
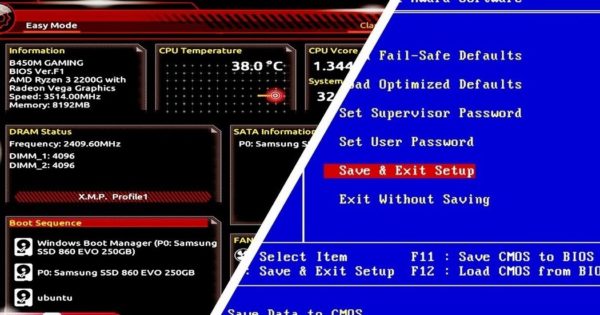
A BIOS do computador pode ser acessada pelo próprio WIndows ou quando ligar o computador. (Foto: How2Do.org)
Como entrar na BIOS UEFI usando Shift + Reiniciar no Windows 10?
Se o método acima for muito complicado ou se você quiser acessar o BIOS sem entrar em sua conta do Windows 10, você pode usar um atalho para acessá-lo. Mantenha a tecla Shift pressionada no teclado e clique ou toque na opção Reiniciar em qualquer menu de energia disponível no computador ou dispositivo. Na captura de tela abaixo, abrimos o menu Iniciar, pressionamos o botão Liga / desliga e usamos Shift + Reiniciar.
Você também pode acessar o menu Power na tela de login e de várias outras maneiras. Para obter etapas detalhadas sobre como acessá-lo, consulte nosso artigo sobre como reiniciar seu dispositivo Windows 10. Lembre-se de que esse método funciona apenas quando há um botão Reiniciar real que você pode pressionar enquanto mantém pressionada a tecla Shift.
Após reiniciar, o Windows 10 exibe o menu de inicialização avançada azul. Vá para Solução de problemas -> Opções avançadas -> Configurações de firmware UEFI e pressione Reiniciar – essas etapas são ilustradas na seção anterior deste tutorial. O Windows 10 reinicia novamente e leva você para o BIOS.
Como acessar a BIOS UEFI a partir da janela Executar no Windows 10?
Você também pode acessar o UEFI BIOS em seu PC com Windows 10, laptop ou tablet na janela Executar. Existem várias maneiras de acessá-lo, mas preferimos o atalho do Windows + R. No campo Abrir, digite shutdown / r / o / f / t 00 e pressione Enter no teclado ou clique ou toque em OK.
Se o comando acima for muito longo para ser lembrado, digite shutdown.exe / r / o na janela Executar.
Desta vez, o Windows 10 exibe uma notificação para avisar que você está prestes a ser desconectado. Espere ou use os poucos segundos que você tem antes de reiniciar para salvar quaisquer arquivos de trabalho abertos.
Após a reinicialização, você é levado ao menu de inicialização avançada azul. Acesse Solução de problemas> Opções avançadas> Configurações de firmware UEFI e pressione Reiniciar – essas etapas são detalhadas na primeira seção deste tutorial. O Windows 10 reinicia novamente e, desta vez, carrega o UEFI BIOS.
Como acessar a BIOS UEFI a partir do prompt de comando do Windows 10?
Se você preferir o Prompt de comando, sinta-se à vontade para usar os mesmos comandos para acessar o BIOS com esta ferramenta. Você pode abrir o Prompt de Comando usando métodos diferentes, mas preferimos digitar cmd no campo de pesquisa da barra de tarefas e clicar ou tocar no resultado apropriado.
Insira shutdown / r / o / f / t 00 e pressione Enter no teclado para reiniciar o PC, laptop ou tablet com Windows 10 no menu de inicialização avançada.
Como alternativa, você também pode inserir shutdown.exe / r / o no Prompt de Comando e pressionar Enter.
O Windows 10 exibe uma breve notificação para avisar que você está prestes a ser desconectado. Reserve um tempo para fechar qualquer arquivo não salvo antes de reiniciar o dispositivo.
O Windows 10 é reiniciado no menu de inicialização avançada azul. Vá para Solução de problemas -> Opções avançadas -> Configurações de firmware UEFI e pressione Reiniciar, conforme detalhado na primeira seção deste tutorial. Seu PC, laptop ou tablet é reiniciado, levando você para a BIOS UEFI.
Como entrar na BIOS usando o atalho na tela de inicialização do computador?
Em computadores desktop, você pode ver uma breve mensagem na tela de POST/Inicialização, quando o computador inicializar, com instruções sobre como acessar o BIOS. Esta mensagem é diferente dependendo do seu hardware ou, mais precisamente, do fabricante e modelo da placa-mãe.
Abaixo, as teclas de acesso ao BIOS das fabricantes mais populares de placas-mãe:
ASRock: F2 ou DEL
ASUS: F2 para todos os PCs, F2 ou DEL para placas-mãe
Acer: F2 ou DEL
Dell: F2 ou F12
ECS: DEL
Gigabyte / Aorus: F2 ou DEL
HP: F10
Lenovo (laptops do consumidor): F2 ou Fn + F2
Lenovo (desktops): F1
Lenovo (ThinkPads): Digite e depois F1.
MSI: DEL para placas-mãe e PCs
Tablets Microsoft Surface: mantenha pressionado o botão de aumentar o volume.
Origin PC: F2
Samsung: F2
Toshiba: F2
Zotac: DEL
A grande maioria dos usuários nunca precisa inserir as configurações do UEFI BIOS em seus PCs, laptops ou tablets com Windows 10. Isso porque qualquer movimento errado pode ter consequências graves, como a desativação de componentes principais, o que pode fazer com que seu dispositivo não inicie mais corretamente. Nosso conselho é ter cuidado sempre que você mexer na BIOS.
Antes de fechar este tutorial, diga-nos se você teve sucesso em acessar a BIOS. Você modificou as configurações desejadas? O que você mudou? Deixe-nos saber nos comentários.
Sobre o autor
No final da década de 90, André começou a lidar diretamente com tecnologia ao comprar seu primeiro computador. Foi um dos primeiros a ter acesso à internet em sua escola. Desde então, passou a usar a internet e a tecnologia para estudar, jogar, e se informar, desde 2012 compartilhando neste site tudo o que aprendeu.
Veja também

Como clonar HD para SSD?

Meu Windows não inicia, o que fazer?

Notebook não liga ou não inicia? 6 coisas que você pode fazer!

Monitorar alteração em páginas – F5 automático