Como escanear um documento? Apps e dicas!
Muitas vezes, as tecnologias mais antigas em que confiávamos desaparecemos, raramente vistas novamente. Se você tem uma máquina de fax independente que não está coletando poeira, por exemplo, você está em minoria.
Você pode acreditar que o hardware do scanner é um tipo semelhante de tecnologia. Um scanner cria uma imagem de um documento em papel que você pode salvar digitalmente. Embora as pessoas possam não usar scanners com a mesma frequência, ter a capacidade de digitalizar documentos em papel continua sendo uma ferramenta importante para uso ocasional.
Leia também
- Como fazer um único arquivo em PDF com várias fotos?
- Driver : Scanner Primax Colorado Direct 9600. Windows XP
Se você está se perguntando como digitalizar documentos, temos várias ideias que você pode usar, se você tem um computador Windows, um Mac ou nenhum computador … e independentemente de possuir um hardware do scanner.
Como escanear um documento no Windows?
Para digitalizar um documento no Windows, a maneira mais fácil é ter um scanner físico conectado ao computador Windows. No entanto, você também poderá usar a webcam embutida no seu laptop ou que está conectado ao seu computador Windows Desktop para criar um documento digitalizado.
Aqui estão as etapas a seguir para usar um scanner com seu computador Windows com o aplicativo Windows Scanner.
1. Anexe o scanner: conecte o dispositivo Scanner ao seu computador, conecte-o a uma tomada e ligue o dispositivo.
2. Coloque o documento: coloque o documento impresso com a face para baixo na mesa de vidro do scanner. Ou, para um dispositivo mais antigo, execute o papel através do alimentador de documentos do scanner.
3. Abra o aplicativo Windows Scan: clique no menu Iniciar no canto inferior esquerdo da tela e procure o aplicativo de digitalização. Se você não tiver, precisará fazer o download da Windows Store. (É gratuito.) Depois de instalado e em funcionamento, o aplicativo deve encontrar o scanner anexado.
4. Ajuste as configurações: dentro do aplicativo de digitalização, você pode ajustar determinadas configurações, incluindo o tipo de arquivo salvo, o modo de cor e a resolução. Em seguida, escolha uma pasta na qual deseja salvar o arquivo digitalizado.
5. Clique no botão Visualizar: Ao clicar em Preview/Pré-visualização, o aplicativo de digitalização criará uma imagem rápida do documento. Certifique -se de que a pré-visualização da verificação pareça certa. Caso contrário, ajuste o posicionamento do documento na mesa ou altere as configurações do hardware.
6. Clique no botão digitalizar/escanear: se tudo parecer certo, clique no botão Digitalizar. Depois que o processo de digitalização terminar, você pode clicar no botão Exibir para ver os resultados da varredura.
Você também tem a opção de instalar o software enviado com o scanner para criar a verificação, mas o aplicativo Scan Windows funciona rapidamente e fará o trabalho com sucesso na maioria das vezes. Para necessidades mais complexas de digitalização, o software do scanner provavelmente funcionará melhor.
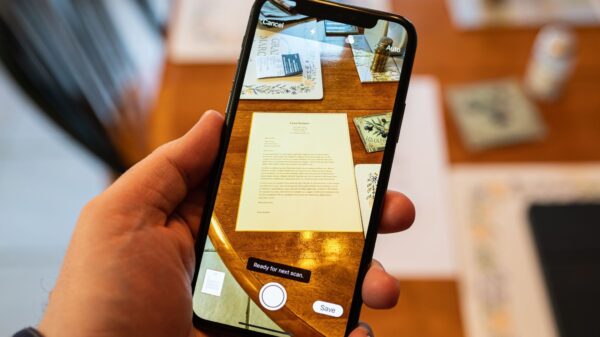
Escanear um documento pode ser feito com seu smartphone se não há um scanner disponível. (Imagem: iMore)
Como digitalizar um documento sem scanner no Windows?
Se você não possui um scanner, pode usar a webcam embutida no seu laptop ou conectada ao seu computador Windows para fazer uma varredura rápida. Afinal, um documento digitalizado é simplesmente uma imagem do documento.
Clique no aplicativo da câmera no menu Iniciar do Windows. Segure o documento na frente da câmera e clique no botão da câmera ao longo do lado direito para gravar uma imagem. Você pode abrir a foto em tinta ou outro pacote de software de edição de imagem de sua escolha, ajustando a qualidade da imagem para tentar criar um documento digitalizado utilizável.
Entenda que o uso desse método quase certamente não oferecerá a mesma qualidade de imagem que um documento digitalizado usando um scanner real. Mas funciona bem quando você não tem opção de usar o hardware do scanner.
Como digitalizar documentos em um Mac?
Ao tentar aprender a digitalizar documentos em um computador Macintosh, ele funcionará de maneira semelhante a um computador Windows. Basta usar o aplicativo que a Apple incluiu como parte de seu sistema operacional para o Mac.
1. Anexe o scanner: conecte o scanner ao computador Mac, conecte-o a uma tomada de parede e liga o dispositivo.
2. Deite o documento: Coloque o documento impresso com a face para baixo na mesa de vidro do scanner.
3. Abra a função de digitalização da Apple: clique no menu Apple no canto superior esquerdo da tela. No menu suspenso, clique em Preferências do sistema seguidas por impressoras e scanners. Selecione o nome do seu scanner no lado esquerdo da tela.
4. Clique no botão digitalizar: Clique no botão Digitalizar no meio superior da tela, seguido de Open Scanner.
5. Ajuste as configurações: Na janela pop-up, você poderá definir coisas como resolução, formato de arquivo, formato de cor e a pasta para salvar o arquivo digitalizado.
6. Inicie a digitalização: Depois que as configurações estiverem definidas como seu gosto, clique no botão Digitalizar no canto inferior direito. Depois que o hardware de digitalização concluir a digitalização, você poderá encontrar o documento digitalizado na pasta onde optou por salvá-lo.
Como digitalizar documentos em um Mac sem scanner?
Os computadores Mac quase sempre possuem câmeras embutidas que você pode usar para criar uma imagem de um documento impresso como uma varredura. (Terminar com uma boa qualidade de imagem pode ser um prospecto de sucesso e falta usando esse método, no entanto.)
Para gravar uma foto usando a câmera embutida do Mac, você precisará abrir o aplicativo Booth da Apple. Clique no menu Go seguido de aplicativos. Pesquise na lista de aplicativos até encontrar a cabine de fotos e clique nele.
Dentro da janela da cabine de fotos, clique no menu da câmera seguido pela câmera que você deseja usar. Depois de selecionar uma câmera, você verá a imagem que ela gravaria em exibição na janela da cabine de fotos.
Segure o documento que deseja fotografar na frente da câmera. Quando parecer certo, clique no botão de foto única no canto inferior esquerdo (marcado com um único retângulo). Em seguida, clique no botão da câmera vermelha ao longo do centro da parte inferior da tela para gravar a imagem.
App para digitalizar documentos
Se você não possui um computador ou um scanner, ainda poderá criar uma varredura digital de um documento impresso usando a câmera no seu smartphone ou tablet e um aplicativo de digitalização. Um aplicativo de digitalização ajustará a cópia da imagem do documento, endireitando sua orientação e limpando a clareza do texto.
1. Apps para digitalização Android
Com o seu smartphone ou tablet Android, você pode digitalizar um documento gravando uma fotografia dele através do aplicativo Google Drive.
Abra o aplicativo Google Drive no seu dispositivo Android. Toque no ícone Plus com um círculo ao redor dele. Em seguida, toque no botão de varredura (marcado com uma câmera).
Coloque o documento em papel e tire uma foto dele. Você pode ajustar a seção do documento que está na foto tocando no botão de corte. Se você precisar fotografar outra foto (ou digitalização) do documento, toque no botão de Rescan.
Digitalize outra página tocando no botão Adicionar (marcado com um sinal de mais). Todas as suas varreduras coletarão em um único documento. Toque no botão Concluído (marcado com uma marca de seleção) após a digitalização de todos os itens que você deseja no documento.
2. Apps para digitalização iOS
Os dispositivos Apple iOS usam o aplicativo Notes para digitalizar documentos. Para fazer as anotações funcionarem corretamente para a função de digitalização, você precisará instalar a versão mais recente do iOS e ter feito sua conta do iCloud a conta principal do aplicativo Notes. Sem essas configurações, as notas podem não funcionar para a digitalização de documentos.
Abra o aplicativo Notes e toque no botão de composição (marcado com uma caneta e papel) para fazer uma nova nota. Toque no botão da câmera (que está logo acima do teclado na parte inferior da tela. Em seguida, toque no botão Documentos de varredura (marcado com um pedaço de ícone de papel com suportes ao seu redor).
Mova o documento que deseja digitalizar em frente à lente da câmera iPhone ou do iPad. Se você tiver o modo automático ativado, o aplicativo Notes criará uma varredura automaticamente. Caso contrário, você precisará tocar no botão redondo na parte inferior da tela ou em um dos botões de volume na lateral do smartphone para gravar manualmente a imagem.
Depois de digitalizar a imagem, você a verá na tela. Você pode arrastar as fronteiras para ajustar sua orientação. Se parecer bom, toque no botão Manter. Digitalize outro documento para adicioná-lo ao arquivo ou toque em Salvar para interromper os documentos de digitalização neste arquivo.
Mehores aplicativos de digitalização para criar PDFs
Os aplicativos do Google Drive e Notes têm limites em termos do número de recursos que eles oferecem para ajudá-lo a criar a digitalização mais clara possível. Se precisar de mais recursos, experimente um aplicativo de digitalização de documentos para o seu dispositivo móvel.
Aqui estão os três melhores aplicativos para digitalizar um documento com seu dispositivo móvel, cada um dos quais possui versões iOS e Android.
Adobe Scan
Este aplicativo é mais poderoso que os aplicativos do Google Drive e Notes, mas não é tão poderoso quanto alguns outros. No entanto, é gratuito e faz um excelente trabalho ao criar exames nítidos e claros de documentos. É muito fácil de usar, pois só pode exportar os documentos digitalizados como PDFs, para que você não tenha muitas opções a serem feitas. O aplicativo Adobe Scan salva imediatamente todos os documentos digitalizados na nuvem, permitindo que você os acessasse de qualquer lugar.
Lens do Microsoft Office
A maior vantagem deste aplicativo gratuito é que você pode exportar suas digitalizações como PDFs ou documentos do Word. Ele ainda possui alguns recursos que funcionam diretamente com o PowerPoint e o OneNote. Se você frequentemente usar aplicativos Microsoft 365, essa será uma ferramenta inestimável para ajudá -lo a trabalhar com mais eficiência com suas varreduras. Sua saída não é tão clara quanto no aplicativo Adobe Scan, mas será adequado para a maioria dos usuários.
Abbyy FineScanner e CamScanner
Estes aplicativos têm uma taxa de assinatura associada a eles, mas sua capacidade de criar digitalizaçõesextremamente nítidas e claras está entre as melhores do mercado. Eles são incrivelmente precisos, garantindo que você tenha um documento utilizável quase todas as vezes, para não perder muito tempo tendo que re-escanear seus documentos. Eles corrige, os problemas de perspectiva e removem qualquer ruído automaticamente.
Dúvidas? Deioxem nos comentários suas perguntas!
Sobre o autor
No final da década de 90, André começou a lidar diretamente com tecnologia ao comprar seu primeiro computador. Foi um dos primeiros a ter acesso à internet em sua escola. Desde então, passou a usar a internet e a tecnologia para estudar, jogar, e se informar, desde 2012 compartilhando neste site tudo o que aprendeu.
Veja também

Wondershare PDFelement: criação e edição fácil de PDFs!

Palavrinhas para digitalizar livros

Como colocar seus documentos na nuvem de forma organizada?

Quais as diferenças entre Mac e Windows?