Como fazer downgrade do Windows? Passo a passo!
O sistema operacional Windows tem vários altos e baixos. A Microsoft lança uma versão super estável e, depois, lança uma versão instável e indesejada. Foi assim com o Windows 7 e o Windows 8, sendo o primeiro uma versão super estável, admirada por todos, e o Windows 8 conhecido como o sistema operacional que removeu o saudável e prático menu iniciar do Windows. No Windows 10, esse mesmo menu voltou. Porém, o Windows 10, lançado em 2014, ainda tem suas instabilidades, mas muito menos do que o Windows 8, no entanto. Dentro do contexto da instabilidade, é compreensível alguém querer fazer downgrade do Windows 8 para 7, fazer downgrade do Windows 8.1 para 8, fazer downgrade do Windows 10 para 7 e várias outras combinações, tudo para procurar um sistema operacional mais estável. E mais importante, compatível com todos os programas e serviços que você usa.
Leia também
Como começar o downgrade do seu sistema operacional?
Instalar uma versão mais antiga do Windows, ou seja, “desatualizar” sua versão atual, é um processo surpreendentemente simples. Infelizmente, não há um sistema automático para versões mais antigas. Por isso, você vai ter que fazer backup de seus arquivos, encontrar ou criar uma mídia de instalação do Windows, e encontrar a sua serial key do Windows para poder reinstalar a versão antiga.
O guia que escrevemos funciona para qualquer versão do Windows, em qualquer combinação de mudança que você queira fazer. No entanto, esteja ciente de que novos computadores, particularmente notebooks, podem conter componentes que não existiam quando versões mais antigas do Windows, tal como o Windows 7 e Windows Vista, estavam sendo vendidos. Sendo esse o caso, o fabricante do seu computador e/ou o fornecedor de partes pode não ter drivers disponíveis para a versão mais antiga do Windows que você quer colocar funcionando.
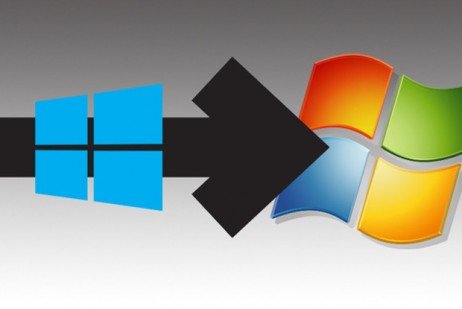
Caso sua nova versão do Windows não esteja muito estável, volte para uma versão anterior e mantenha seu computador funcionando em perfeito estado. (Foto: www.techtudo.com.br)
O que você precisa fazer antes do downgrade do Windows?
Antes de iniciar qualquer outra coisa, faça o backup de todos os seus arquivos importantes do computador em um lugar separado. Isso pode ser uma unidade de armazenamento externa, ou um serviço de armazenamento na nuvem. Infelizmente o Windows não consegue preservar programas ou configurações quando voltando para uma versão mais antiga, então você também querer já deixar baixados ou ter em mãos a mídia de instalação para todos os programas cruciais, especialmente os programas originais que você tem. .
Também é uma boa ideia fazer o download de drivers para vários componentes do seu computador antes de iniciar o processo de instalação. Isto tornará mais fácil de deixar tudo instalado e funcionando se o Windows não selecionar automaticamente os drivers apropriados. Ethernet, Wi-Fi, e drivers de placas de vídeo, em particular, podem fazer o processo de instalação muito mais fácil. Armazene esses drivers em um pen drive USB para acesso fácil, uma vez Windows concluir a instalação, uma mídia como DVD ou Blu-Ray, ou um HD externo.
Em seguida, obtenha a mídia de instalação para o próprio Windows. A partir do Windows 8, a Microsoft passou a oferecer um serviço de download que permite a você enviar os arquivos de instalação para um novo DVD, ou até mesmo usar um pen drive. Se você está instalando uma versão mais antiga do Windows, você vai precisar do disco original (e, possivelmente, um CD ou DVD externo, se o seu novo laptop ou PC não tem uma unidade de leitura de discos). Alternativamente, você pode criar uma unidade USB inicializável com uma imagem ISO do Windows.
Você também vai precisar da chave de produto do Windows para a versão aniga que você quer instalar. A chave ou serial Key é um código de 25 dígitos que veio com sua caixa original do Windows, no seu recibo de compra pelo site da Microsoft, ou está localizada em algum lugar no gabinete do seu computador. Para notebooks, o número de série está, geralmente, escrito embaixo do mesmo.
Instalação do Windows
Assim que terminar de fazer backup de seus arquivos e programas, remova todas as outras unidades de armazenamento externos, placas ou discos de mídia, e insira o disco de instalação do Windows, ou o pen drive que você preparou para a instalação. Reinicie o computador e escolha dar o “boot”, ou seja, a inicialização, a partir da unidade que corresponde à instalação do Windows. Caso a opção de escolher iniciar o boot do seu computador pelo disco de instalação não apareça, reinicie o computador e clique nas teclas F1, F2 ou DEL, ou a tecla padrão do seu computador para acessar a BIOS e escolher o disco primário de inicialização. O processo de configuração do Windows começará
Geralmente, a primeira tela de configuração da instalação do Windows permitirá a escolha do idioma, localização e teclado. Se o seu Windows é mais antigo, a opção por diferentes idiomas pode não existir, pois isso era exclusivo de algumas versões do sistema operacional. Verifique antes de iniciar a instalação, pois seu número serial pode ser inválido para o disco de instalação que você está utilizando.
Você terá uma tela de termos de Licença. Basta concordar e clicar em “Prosseguir” ou “Next” para dar continuidade ao processo de instalação. Na tela seguinte, você pode ter a opção de Atualização/Upgrade ou Personalizar/Custom. Clique em Custom, pois nessa opção você poderá desinstalar a versão atual do Windows para instalar a mais antiga.
Na próxima tela, você tem que selecionar a unidade de instalação ou partição onde o Windows será instalado. Se o seu computador tem apenas um disco rígido ou SSD, então esta é a maior partição disponível. Você tem duas opções aqui: clicar na unidade e, em seguida, clicar em “Next/Prosseguir” para preservar arquivos antigos do Windows em uma pasta na nova instalação. Isso é útil como um método de backup secundário, mas não vai preservar programas instalados, e pode haver problemas de compatibilidade ou de permissão com acessando os arquivos antigos. Geralmente, é sempre melhor começar com a formatação do disco, clicando em “formatar partição/disco” ou “fazer uma instalação “limpa” do Windows.
Para versões mais antigas do sistema operacional, o disco de instalação pode não vir com o programa de formatação. Você precisará de um disco de inicialização ou programa para formatar a partição ou disco rígido por você, tal como o Hiren’s Boot CD ou Partition Magic.
Na próxima tela, o programa de instalação irá copiar os arquivos do Windows de sua mídia de instalação para o seu computador e começar a instalar o sistema operacional. Isso pode levar algum tempo e, por isso, se você tem outra coisa para fazer durante trinta minutos a uma hora, não há problema em deixar o seu computador sozinho (contanto que ele esteja conectado à rede elétrica e não na bateria apenas). Fique de olho na tela e volte quando o processo estiver concluído. Seu computador pode reiniciar sozinho várias vezes nesse processo, e é completamente normal.
A primeira inicialização
Depois da instalação, você começará seu primeiro processo de inicialização. Aqui você vai selecionar algumas configurações e toques pessoais para o sistema. Basta seguir as instruções na tela, digitando o seu nome de utilizador e senha quando for solicitado. Clique em “Terminar/Concluir/Finish”. Lembre-se que essas configurações podem ser modificadas mais tarde.
Agora você deve estar executando o Windows, em uma versão mais antiga, perfeitamente. Se qualquer um dos componentes do seu computador não estiver funcionando, use os drivers que você baixou durante os primeiros passos desse guia. Instale o driver de Ethernet ou Wi-Fi, e você pode usar uma conexão com a Internet para obter tudo o que você vai precisar. Mova todos os arquivos de backup de volta para o seu computador e reinstale todo o software necessário a partir da Internet ou da mídia original.
Uma vez que você tem seus arquivos e programas configurados, use o Windows Update/Atualização do Sistema para baixar as atualizações necessárias para o Windows ou seus drivers de dispositivos. Versões mais modernas do Windows tem uma opção de recuperação do Windows voltando para uma versão anterior.
Se o computador começar a travar muitas vezes, reiniciar, ou muitos programas começarem a não funcionar, recomendamos reiniciar a instalação do Windows. E se ficar alguma dúvida, deixe nos comentários.
Só gostaríamos de deixar um recado: não vamos ajudar quem estiver instalando versões piratas do Windows. Recomendamos a compra do Windows original e a instalação através apenas de fontes confiáveis e oficiais para instalação do Windows.
Sobre o autor
No final da década de 90, André começou a lidar diretamente com tecnologia ao comprar seu primeiro computador. Foi um dos primeiros a ter acesso à internet em sua escola. Desde então, passou a usar a internet e a tecnologia para estudar, jogar, e se informar, desde 2012 compartilhando neste site tudo o que aprendeu.
Veja também

Como criar pendrive bootável?

Como formatar um PC?

10 passos para instalar o Windows XP sem CD-ROM

Meu Windows não inicia, o que fazer?