Como usar o Google Drive para PC?
O Google tem feito sua parte para garantir que todos tenham um backup de dados na nuvem e recentemente lançou uma nova ferramenta para usuários de Windows e Mac levarem a redundância para o próximo nível. Apropriadamente chamado de Backup & Sync, é uma ferramenta rápida e eficaz para armazenar seus arquivos importantes na nuvem, e que vem para substituir os aplicativos para sincronizar o Google Photos e o Google Drive. Em outras palavras, se você quer ter suas fotos salvas no Google Photos e seus arquivos salvos no Google Drive, o Google Backup & Sync é a ferramenta que você precisa.
Leia também
- Como colocar seus documentos na nuvem de forma organizada?
- Como desativar a localização no Google Maps? E a linha do tempo?
Google Photos, Google Drive para PC e Google Sync
Se você é um usuário pesado do Google, provavelmente já conhece as outras ferramentas de sincronização do Google: o Google Drive e o Google Photos. Agora, os dois foram adicionados ao Backup e ao Sync, para que você possa controlar todos os seus arquivos, vídeos, imagens e muito mais em um aplicativo. É aqui que você controlará as pastas do seu Drive sincronizadas com o seu PC ou Mac, além de especificar quais pastas de imagens devem ser copiadas para a sua biblioteca do Fotos.
Google Drive e armazenamento na nuvem
O Google Drive é realmente o núcleo da ferramenta de backup e sincronização, por isso, se você nunca usou o aplicativo Drive, talvez seja necessário um pouco de explicação. Essencialmente, essa nova ferramenta permitirá que você sincronize seu armazenamento em nuvem do Google Drive com seu computador, seja o Drive inteiro ou apenas arquivos e pastas específicos. Em seguida, eles são tratados como arquivos locais no computador, portanto, seus itens importantes estão sempre atualizados em todos os computadores que você possui (e na nuvem).
A única exceção aqui são os arquivos do Documentos Google (Planilhas, Documentos, Apresentações), que ainda estão online, pois o Backup e a sincronização não os baixam para acesso offline. No entanto, os ícones serão colocados na pasta do Google Drive para que você possa clicar duas vezes neles como se fossem documentos normais (você precisará apenas de uma conexão com a Internet para visualizá-los e editá-los).
O Backup and Sync também adiciona mais uma ferramenta à equação: a opção de fazer backup de pastas específicas do seu PC ou Mac para o seu Google Drive. Por exemplo, você pode usar o Google Drive para armazenar quase tudo, por isso é acessível a partir de todos os outros dispositivos. Mas a pasta de capturas de tela na minha máquina do Windows pode não estar na pasta “Meu Google Drive”, mas sim na pasta “Imagens do meu PC”. Com o Backup e o Sync, você pode acessar a pasta em qualquer um dos meus outros dispositivos a qualquer momento.
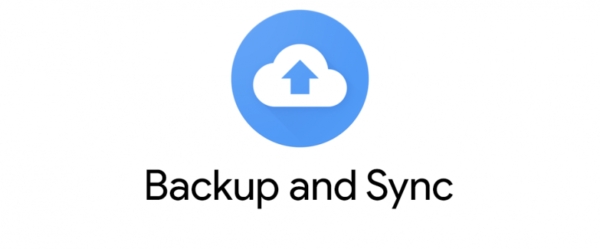
O Backup & Sync do Google é uma forma de usar tanto o Google Drive quanto o Google Photos no seu computador. (Foto: Google)
Configurando o Backup & Sync do Google
Os passos são bem simples para a configuração e uso do Backup & Sync:
Passo 1: faça o download e instale o Backup & Sync
Naturalmente, a primeira coisa que você precisa fazer é baixar a ferramenta do Google. Certifique-se de pegar o download apropriado para o seu dispositivo (Mac ou PC). Se você já tem o Google Drive instalado, não se preocupe: essa ferramenta a substituirá automaticamente, sem necessidade de desinstalação. Ele deve ser baixado rapidamente e você só precisa iniciar o instalador quando terminar. Se você estiver usando o Google Chrome, basta clicar no botão de download na parte inferior da página. Alguns segundos depois, o Backup and Sync será instalado. Se você já tinha o aplicativo do Google Drive instalado, o Backup & Sync devem fazer login automaticamente na sua Conta do Google. Caso contrário, você precisará fazer login. Depois disso, uma tela inicial rápida permitirá que você saiba a função do app.
Passo 2: escolha quais pastas serão sincronizadas com o Google Drive
A ferramenta Backup & Sync é dividida em duas seções principais:
Google Drive
Executa a mesma função que o aplicativo original do Google Drive. Você escolhe quais pastas sincronizar com seu armazenamento na nuvem do Google Drive e elas aparecerão em uma pasta do Google Drive em seu computador. Tudo o que você colocar nessa pasta também será sincronizado com o Google Drive.
Meu computador
Essa parte é nova e permite que você sincronize arquivos entre seu computador e o Drive sem colocá-los na pasta dedicada do Google Drive. Basta escolher as pastas do seu computador que você deseja sincronizar e elas serão sincronizadas com seu armazenamento na nuvem (embora elas apareçam em uma seção separada da interface do Google Drive, e não em todos os outros arquivos do Drive).
Vamos começar com a seção do Google Drive primeiro. Ela é a segunda da lista, mas é muito mais simples e familiar para quem já usou o Google Drive no passado. Você tem algumas opções específicas neste menu. Você pode escolher
- Sincronizar meu disco com este computador: use essa opção para ativar/desativar a sincronização do seu Google Drive com seu computador.
- Sincronizar tudo no meu Drive: sincroniza literalmente todo o conteúdo do seu Google Drive no seu computador.
- Sincronizar apenas estas pastas: permite especificar quais pastas serão sincronizadas do Drive para o seu computador.
Basta escolher o que você gostaria de sincronizar e terminar com isso.
Passo 3: Escolha Outras Pastas no Seu PC para Sincronizar
Em seguida, vamos ver a seção Meu computador, onde você pode selecionar outras pastas no seu PC para sincronizar. Existem algumas opções já disponíveis aqui: Desktop, Documentos e Imagens. Você pode simplesmente marcar a caixa ao lado da opção para fazer o backup completo de tudo, desde esse local até seu Google Drive. Simples. Mas, se você quiser ficar um pouco mais detalhado e fazer o backup de apenas uma determinada pasta, poderá fazer isso clicando na opção “Escolher pasta”. Basta navegar até a pasta que você deseja fazer o backup e clicar em “Selecionar pasta”. Isso é tudo.
OBSERVAÇÃO: os arquivos que você sincronizar por meio da sua pasta do Google Drive não serão exibidos no Google Drive ao lado de todos os seus outros arquivos. Para acessar esses arquivos, acesse o Google Drive na Web e clique em “Meus computadores” no menu à esquerda. Essa opção também está disponível nos aplicativos para dispositivos móveis do Google Drive. Se você quiser que um arquivo ou pasta apareça em “Meu Drive”, precisará sincronizá-lo da maneira antiga: colocando-o dentro da pasta do Google Drive em seu PC.
Passo 4: ajuste suas configurações de upload de fotos
Abaixo das opções de pasta na seção “Meu Computador”, você também pode especificar como deseja fazer backup de imagens (se você optar por fazer o backup de imagens do seu PC, é claro): Qualidade Original, que ocupará espaço em seu Drive ou Alta Qualidade (HD), que não ocupará espaço no seu Drive. O segundo usa algoritmos de compactação inteligentes para reduzir o tamanho da imagem sem reduzir a qualidade, o mesmo do aplicativo Google Photos em dispositivos Android e iOS.
Você também pode especificar como deseja controlar as opções de exclusão: remover itens em todos os lugares, não remover itens em toda a parte nem perguntar antes de remover itens em todos os lugares. A última opção é definida como padrão, o que realmente faz mais sentido de qualquer maneira. Sinta-se à vontade para mudar isso de acordo com suas necessidades específicas.
Por fim, marque a caixa na seção “Fotos do Google” para verificar automaticamente o computador em busca de novas fotos e enviá-las para o Google Fotos. Há também uma pequena opção na parte inferior chamada “Dispositivos USB e cartões SD”, que você pode usar para enviar automaticamente arquivos de sua câmera digital ou unidades USB, se desejar. Basta conectar a unidade ou o cartão e especificar o que você gostaria de fazer com ele.
Usando a nuvem para backup com o Backup & Sync
Você pode renomear seu computador clicando no texto “Meu Computador” (ou similar) no topo da página “Meu Computador” e dando-lhe um nome específico.
Você pode atualizar facilmente seu armazenamento do Google Drive ou desconectar sua conta da guia “Configurações”.
As regras de inicialização do sistema, o ícone de sincronização de arquivos e as configurações de clique com o botão direito também podem ser modificadas na guia Configurações.
As atividades de rede do Backup & Sync podem ser restritas na seção “Configurações de rede” da guia “Configurações”. Os proxies podem ser específicos e as taxas de download / upload limitadas, se necessário.
A ferramenta de backup e sincronização ficará na bandeja do sistema do seu computador enquanto estiver em execução. Para acessar as configurações, basta clicar no ícone na bandeja, clicar no menu de três pontos no canto superior direito e escolher “Preferências”.
Ficou alguma dúvida sobre essa ferramenta de armazenamento na nuvem? Deixem nos comentários suas perguntas!
Sobre o autor
No final da década de 90, André começou a lidar diretamente com tecnologia ao comprar seu primeiro computador. Foi um dos primeiros a ter acesso à internet em sua escola. Desde então, passou a usar a internet e a tecnologia para estudar, jogar, e se informar, desde 2012 compartilhando neste site tudo o que aprendeu.
Veja também

Como fazer um email pelo celular?

10 passos para instalar o Windows XP sem CD-ROM

Como ver itens salvos no Google e proteger sua privacidade?

Como criar conta no Gmail?