10 dicas para usar o Google Docs
O Google Docs não tem a barra desordenada cheia de recursos que você encontrará no Microsoft Office, mas também tem alguns truques úteis na manga. Você nunca pode encontrar esses recursos, a menos que você esteja procurando por eles.
A Suíte Office baseada na Web do Google amadureceu ao longo dos anos e agora oferece tudo, desde o acesso offline ao suporte de complementos de terceiros. Ainda é uma suíte de escritório fácil de usar que funciona em todos os lugares com excelentes recursos de colaboração em tempo real.
Como ativar o acesso offline no Google Docs?
O Google Docs pode funcionar offline. Isso permite que você crie novos documentos, continue trabalhando em documentos atuais e até mesmo visualize seus documentos enquanto você não tem uma conexão com a Internet. Quando você se conecta à Internet novamente, suas alterações serão sincronizadas on-line.
Leia também
- Como desativar a localização no Google Maps? E a linha do tempo?
- Email do Google Apps – Controlar quem pode apagar mensagens
Esse recurso requer o Google Chrome, portanto, funciona no Windows, Linux, Mac OS X e Chromebooks.
Para configurar isso, abra o site do Google Drive, clique no botão de engrenagem no canto superior direito do site e clique em Configurações. No painel geral, certifique-se de “sincronizar seu trabalho para este computador para que você possa editar a opção Offline” esteja ativada e clique em Concluído. Para usar o Google Docs enquanto offline, basta retornar ao site do Google Drive em Chrome quando você não tiver uma conexão com a Internet.
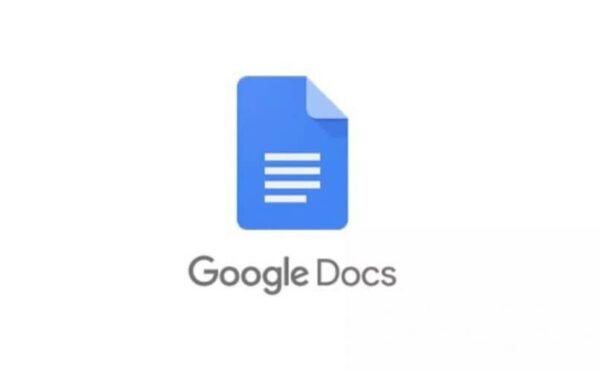
Caso precise usar o Google Docs, é bom saber os macetes certos para ter sucesso. (Imagem: Google)
Como usar Google Docs colaborando em tempo real?
O Google Docs tem melhores recursos de colaboração do que a versão desktop do Microsoft Office. Você pode colaborar em tempo real, e todos com acesso ao documento poderão editá-lo de uma só vez. Você verá os cursores de outras pessoas no documento e os ajudam em tempo real.
Clique em Arquivo -> Compartilhar para começar a compartilhar o documento. Você pode convidar pessoas individuais por seus endereços de e-mail ou permitir que qualquer pessoa com um link especial para o documento para editá-lo.
O compartilhamento não é apenas sobre edição – o recurso de compartilhamento pode permitir que você compartilhe um documento com uma ou mais pessoas para que elas possam visualizá-la.
Eles sempre terão a cópia mais recente, então isso pode ser mais conveniente do que enviar um arquivo. Você também pode dar às pessoas a capacidade de deixar comentários em um documento para que você possa obter sua entrada sem permitir que eles modifiquem seu documento.
Publicar um documento pelo Google Docs
O Google Docs permite que você publique rapidamente um documento online. Basta clicar em Arquivo -> Publicar na Web e clicar no botão Iniciar publicação. Você receberá um link público para o documento no formulário publicado, para que você possa compartilhá-lo com outras pessoas e eles podem visualizá-lo. Você não precisa hospedar o documento em seus próprios servidores em algum lugar.
Esse recurso é separado do recurso de compartilhamento. Quando um documento é publicado, qualquer pessoa com o link pode visualizá-lo. Quando é compartilhado, ele pode ser compartilhado apenas com um punhado de pessoas. Quando as pessoas acessam um documento compartilhado, eles verão o editor do Google Docs. Quando eles acessam um documento publicado, eles verão o documento como uma página da Web típica.
Vá para o próximo erro de digitação ou anterior
Para correção rápida de erros, use o atalho de teclado Ctrl + para ir para o próximo erro do documento atual e Ctrl -; para ir ao erro de digitação anterior. Isso permite que você rapidamente correto erros de digitação sem percorrer o documento atual e procurar por essas sublinhas vermelhas.
O Google Docs também ganhou recentemente um recurso de verificação ortográfica que permite que você rapidamente deslize através dos problemas em um documento atual, um recurso que faltava por um longo tempo – basta clicar em Ferramentas -> Verificação ortográfica para usá-lo.
Procurar e inserir links no Google Docs
O Google Docs incorpora o poder da pesquisa do Google para ajudá-lo a inserir facilmente links em seu documento atual. Em vez de abrir uma nova guia do navegador e pesquisar uma página que você deseja vincular, você pode pesquisar diretamente na caixa de diálogo do link. Para fazer isso, clique na opção Inserir -> Link. Digite uma pesquisa na caixa de diálogo e o Google exibirá páginas que correspondam à sua pesquisa – clique em um para criar um link para o endereço selecionado.
Como inserir estilos de texto no Google Docs?
Em vez de formatar manualmente cada bit de texto em seu documento, você deve formatar seu texto usando estilos. Isso significa que, em vez de definir todas as suas manchetes para um determinado tamanho de fonte e texto negrito, você deve apenas clicar na caixa de estilo e defini-los para “título 1.”
Você também pode editar facilmente as configurações de fonte usadas para estilos diferentes. Primeiro, formate algum texto para usar o tipo de formatação que você deseja usar para um estilo. Selecione esse texto, clique na caixa de estilo na parte superior da tela e clique na seta para a direita do estilo que você deseja modificar. Clique na opção “Atualizar ‘Nome do estilo’ para corresponder” e esse estilo agora usará o tipo de formatação selecionada.
Para salvar esses estilos personalizados e usá-los em outros documentos, clique no menu Opções na parte inferior da lista aqui e selecione “Salvar como meus estilos padrão”.
Adicionar um dicionário pessoal no Google Docs
Se o Google Docs acha que uma palavra é um erro de digitação, mas você sabe que está correto, você pode clicar com o botão direito do mouse na palavra sublinhado e selecionar Adicionar ao dicionário pessoal. Você pode clicar em Ferramentas> Dicionário pessoal e editar a lista de palavras em seu dicionário pessoal. Se você acidentalmente adicionar uma palavra incorreta a esta lista, você terá que removê-lo daqui antes que o Google avise-o sobre isso novamente.
Esta opção é um recurso bastante recente – anteriormente, o Google Docs não permitiria que você remova as palavras que você adicionou a esta lista. Você pode querer dar uma olhada e garantir que você não adicionasse acidentalmente palavras incorretas à lista no passado.
Copie e cole com a área de transferência da web
O Google Docs tem um recurso de área de transferência da Web que compartilha no Google Docs, folhas e slides. Esta área de transferência está associada à sua conta do Google, então ela seguirá todos os computadores que você usa. Ao contrário da sua área de transferência de sistema operacional padrão, a área de transferência da Web pode conter vários itens. A área de transferência suporta, texto, imagens, desenhos e outros pedaços de dados dos documentos do Google.
Para usar esse recurso, selecione algum texto, clique em Editar, use o menu Web. Esta é a melhor maneira de copiar alguns tipos de dados, como desenhos, entre diferentes tipos de documentos do Google. Itens que você economiza na sua área de transferência da Web será apagado após 30 dias, se você não interagir com eles.
Use a ferramenta de pesquisa do Google Docs
O Google Docs contém uma barra lateral projetada para pesquisar – abri-la clicando em Ferramentas -> Pesquisa. Esta barra lateral permite procurar imagens, citações e resultados para inserir facilmente em um documento. Também facilita a busca de estudos acadêmicos e insira rapidamente as notas ou citações apropriadas. Você pode inserir rapidamente as citações para os resultados da Web, também – pode ser uma maneira fácil de construir uma bibliografia para um documento escolar.
Instalar add-ons e extensões no Google Docs
Os add-ons são um recurso bastante novo. Estes são pedaços de terceiros de software feito com o Google Apps Script. Você pode instalá-los clicando em Ferramentas -> Gerenciar Add-ons. Eles podem então ser usados no menu Add-Ons.
Por exemplo, você pode instalar um add-on do thesaurus que permite selecionar qualquer palavra e clicar em add-ons -> Thesaurus -> Encontrar sinônimos para a palavra selecionada para visualizar sinônimos ao escrever um documento. Outros add-ons incluem um criador de bibliografia fácil, ferramenta de diagrama e gerador de tabela de conteúdos.
O Google Docs tem mais truques na manga também. O arquivo -> Download como menu é particularmente útil, permitindo que você baixe seu documento em muitos formatos diferentes. Você pode baixá-lo como um documento PDF ou Microsoft Office se precisar enviar ou enviar um email o documento em um formato de arquivo específico.
Ficou alguma dúvida? Conhece algum truque do Google Docs? Deixem nos comentários suas perguntas!
Sobre o autor
No final da década de 90, André começou a lidar diretamente com tecnologia ao comprar seu primeiro computador. Foi um dos primeiros a ter acesso à internet em sua escola. Desde então, passou a usar a internet e a tecnologia para estudar, jogar, e se informar, desde 2012 compartilhando neste site tudo o que aprendeu.
Veja também

Como editar um arquivo PDF gratuitamente?

Como ver itens salvos no Google e proteger sua privacidade?

Google Maps em 3D, como abrir?

Como criar conta no Gmail?