O que fazer se a rede WiFi não aparece no computador?
Quando você tenta se conectar à internet em seu laptop ou computador mas sua rede Wi-Fi normal não está aparecendo, é muito frustrante. Mas não se preocupe; você pode consertar isso.
Aqui estão algumas soluções para você tentar. Você não precisa experimentar todas elas; apenas trabalhe até encontrar o que funciona.
Por que minha rede WiFi não está aparecendo no meu computador?
De um modo geral, existem várias causas para este problema:
Problema do WiFi
Problema de conexão
Configuração incorreta do WiFi no seu roteador WiFi e no seu computador
Leia também
Problema do driver de WiFi ausente ou desatualizado
No entanto, a boa notícia é que você pode facilmente solucionar seu problema e resolvê-lo. Vamos mostrar alguns métodos para solucionar seus problemas com sua rede sem fio.
Método 1: Ativar o serviço WiFi
O problema acontece mais provavelmente porque o seu Windows desativa o serviço WiFi. Você não pode se conectar ao WiFi se o seu Windows desativá-lo. Então você pode tentar estas etapas para habilitar o serviço WiFi. Existem dois lugares que você pode conferir.
Caminho 1: ative o serviço WiFi com a tecla WiFi
Antes de mais nada, verifique se você está dentro do alcance da rede Wi-Fi enquanto segue as etapas abaixo. Alguns laptops possuem um interruptor ou uma tecla no teclado para ligar/desligar o WiFi. Verifique o interruptor ou as teclas e ligue o seu serviço WiFi.
Caminho 2: verifique suas configurações de rede
Se você não tem o comutador WiFi no seu laptop ou computador, pode verificá-lo no seu sistema.
Clique com o botão direito do mouse no ícone da Internet e clique em Abrir Central de Rede e Compartilhamento.
Clique em Alterar configurações do adaptador.
Clique com o botão direito do mouse em WiFi e clique em Ativar. Nota: se tiver ativado, você verá Desativar quando clicar com o botão direito do mouse em WiFi (também referida como Conexão de rede sem fio em computadores diferentes).
Reinicie o seu Windows e reconecte-se ao seu WiFi novamente.
Método 2: Ativar o serviço de configuração automática de WLAN
O serviço Configuração Automática de WLAN (também conhecido como Configuração Sem Fio) pode definir configurações de segurança e conectividade sem fio. Quando ativada, as configurações de configuração automática da WLAN aplicam-se a todos os adaptadores de rede sem fio instalados no computador. Além disso, quando o WiFi ficar disponível, ele se conectará automaticamente a uma rede sem fio preferencial. Você pode seguir estas etapas para ativá-lo:
No teclado, pressione a tecla de logotipo do Windows + R ao mesmo tempo para invocar a caixa Executar e digite services.msc e pressione Enter.
Clique com o botão direito do mouse em Wlan AutoConfig e clique em Propriedades.
Selecione Automático no tipo de inicialização, clique em Aplicar e clique em OK
Reinicie o seu PC e volte a ligar à sua rede WiFi para ver se o seu WiFi aparece.
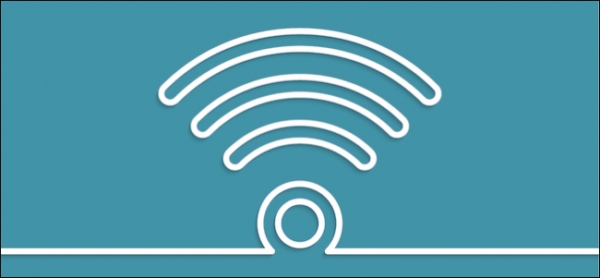
Conserte sua rede WiFi que não aparece e evite ficar sem sua conexão. (Foto: Free WiFi Hotspot)
Método 3: Atualizar o driver de rede WiFi
O driver de rede sem fio permite que o sistema operacional se comunique com seus adaptadores de rede e sem fio. Se a sua rede sem fio não estiver aparecendo no laptop, provavelmente é devido aos drivers ausentes, desatualizados ou corrompidos.
Existem duas maneiras de atualizar os drivers: manual e automaticamente.
Você pode atualizar manualmente o driver de rede pesquisando o driver correto que corresponde ao seu sistema operacional Windows no site do fabricante e instalá-lo em seu computador. Isso requer tempo e conhecimentos de informática.
Se você não tiver tempo ou paciência para atualizar manualmente os drivers, poderá fazer isso automaticamente com um programa como o Driver Easy.
O Driver Easy detectará a condição dos drivers no seu computador e instalará os drivers corretos para o seu PC. Mais importante, com o Driver Easy, você não precisa se esforçar para entender o sistema operacional e não precisa se preocupar em cometer erros durante o processamento. Isso economizará muito tempo e paciência. Você pode atualizar seus drivers automaticamente com a versão gratuita ou Pro do Driver Easy. Leva apenas 2 cliques simples com a versão Pro (e você receberá suporte completo e uma garantia de reembolso).
Faça o download e instale o Driver Easy (primeiro conecte seu computador à Internet via cabo Ethernet).
Execute o Driver Easy e clique em Scan Now. Em seguida, o Driver Easy irá verificar o seu computador e detectar quaisquer problemas
Clique no botão Atualizar ao lado do nome do driver para baixar e instalar o driver correto (você pode fazer isso com a versão GRATUITA).
Ou clique em Atualizar tudo para baixar e instalar automaticamente a versão correta de todos os drivers problemáticos (você pode fazer isso com a versão Pro e será solicitado a atualizar quando clicar em Atualizar tudo).
Importante: se o Windows não puder acessar a Internet, você poderá baixar o Driver Easy em outro computador. Em seguida, instale-o neste computador. Devido ao recurso de Varredura Offline fornecido pelo Driver Easy, você pode baixar e instalar o driver de rede mesmo sem Internet.
Após atualizar os drivers, reinicie o computador, conecte-se novamente à rede WiFi e verifique se o problema foi resolvido.
Método 4: Reinicie seu modem e roteador WiFi
Se o problema ocorrer em sua própria rede WiFi em casa, você também poderá verificar o próprio WiFi para ver se é o problema do WiFi, incluindo o problema do roteador, a transmissão do SSID e a interferência do dispositivo mencionada abaixo.
Esse problema provavelmente pode ser causado pelo problema do provedor de serviços de Internet (ISP). Reiniciar o modem e o roteador sem fio pode ajudá-lo a reconectar-se ao seu provedor. Nota: qualquer pessoa que esteja se conectando à rede será desconectada temporariamente enquanto você estiver fazendo isso.
Desconecte o roteador sem fio e o modem da fonte de alimentação (remova a bateria se o modem tiver um backup de bateria).
Aguarde pelo menos 30 segundos.
Conecte novamente o roteador sem fio e o modem à fonte de alimentação (coloque a bateria de volta no modem).
No seu PC, reconecte-se à sua rede WiFi e veja se ela aparece.
Se for a primeira vez de se conectar ao Wi-Fi, você precisará prestar atenção à frequência da rede WiFi. Você não pode se conectar se seu computador usar uma frequência incompatível com o roteador.
Normalmente, a frequência da rede WiFi tem 2,4 GHz e 5 GHz. Atualmente, muitos roteadores são modelos de banda dupla, portanto, ambos suportam bandas de 2,4 GHz e 5 GHz. Para verificar a frequência da sua rede WiFi, você pode acessar o website do fabricante do roteador. Embora você também possa verificar sua frequência de rede do Windows WiFi: digite netsh wlan show drivers no prompt de comando e pressione Enter, então ele mostrará os protocolos suportados.
De modo geral, o 802.11 a/ac usa a banda de 5 GHz, o 802.11 b/g usa a banda de 2,4 GHz e o 802.11 n usa a banda de 2,4 GHz ou 5 GHz. Se não corresponderem ou incluírem as frequências do seu roteador, a rede Wi-Fi não será apresentada no seu computador.
Método 5: Ativar transmissão SSID para seu WiFi
A transmissão do Service Set Identifier (SSID) é o que torna a sua rede WiFi visível para o seu adaptador de rede. Depois de desativar a transmissão de SSID, sua rede Wi-Fi não será exibida na lista.
Muitas pessoas desativam a difusão do SSID por questões de segurança. Ao fazer isso, eles podem ocultar a rede WiFi, para que o nome da rede não seja visto por outras pessoas. Mas, pela primeira vez para se conectar à rede WiFi, você precisará definir as configurações de perfil manualmente, incluindo o nome da rede e o modo de segurança. Depois de fazer a conexão inicial, os dispositivos podem lembrar essas configurações e não precisarão ser especialmente configurados novamente.
Você pode tentar as instruções abaixo para ativar sua transmissão SSID. A interface específica pode variar de diferentes computadores. Aqui nós pegamos o roteador WiFi TP-link como um exemplo:
Veja o endereço IP, nome de usuário e senha no seu roteador sem fio no manual, site do fabricante ou no próprio roteador.
Abra o seu navegador no PC ou telefone celular (conecte-se à Internet via cabo Ethernet no seu PC ou use um telefone celular que tenha conexão com a Internet).
Digite o endereço IP do roteador (geralmente está no próprio roteador ou no manual do roteador) no seu navegador e pressione Enter.
Digite seu nome de usuário e senha e clique em Login.
Vá para Sem fio -> Configurações sem fio. Marque a caixa ao lado de Ativar transmissão SSID e clique em Salvar.
Reinicie o seu PC e volte a ligar à sua rede WiFi.
https://youtu.be/ArWQ1vtfgDM
Método 6: Verificar a interferência do dispositivo
Os sinais WiFi podem ser interferidos por muitos dispositivos domésticos, como seu telefone sem fio, forno de microondas, alto-falante Bluetooth, etc., porque eles usam as mesmas freqüências de 2,4 GHz ou 5 GHz. Portanto, você pode verificar esses dispositivos para ver se é onde está o problema.
Desligue esses dispositivos e desconecte a fonte de alimentação
No seu PC, tente conectar seu WiFi novamente e veja se ele aparece.
Se o problema resolver, parece resultar da interferência do dispositivo. Em seguida, mova seu modem e roteador sem fio para outro local, para que eles não fiquem na proximidade dos outros dispositivos domésticos.
Isso é tudo. Se isso ajudar, compartilhe conosco qual método ajuda. Se a rede WiFi ainda não aparecer na lista de redes e você não tiver certeza sobre como lidar com ela, sinta-se à vontade para nos deixar um comentário abaixo e veremos o que mais podemos fazer para ajudar.
Sobre o autor
No final da década de 90, André começou a lidar diretamente com tecnologia ao comprar seu primeiro computador. Foi um dos primeiros a ter acesso à internet em sua escola. Desde então, passou a usar a internet e a tecnologia para estudar, jogar, e se informar, desde 2012 compartilhando neste site tudo o que aprendeu.
Veja também

Driver : Scanner Primax Colorado Direct 9600. Windows XP

Como saber o endereço IP do roteador?

Luz vermelha no roteador: problemas e soluções

Internet cai e só volta quando reinicia o modem: o que pode ser?